I am impressed with the smooth running of the Apple Mac OS X as we compare with the contemporary Windows OS like Vista or Windows 7. However, there are times when your Mac might be slowing down as you put in more stuffs in your hard drive and work the system hard. That is perhaps a good time to evaluate where the bottleneck could be and clear it.

In this post I’ll be sharing tips I found useful in speeding up the Mac. While most of the tips do not cost you extra bucks, they also help you to clean up your Mac to not only make it run fast like ‘cheetah’, but also keep it as powerful as ‘lion’. So spend some time to get really well with these tips, then you’ll be smiling happily as you run your Mac smoothly!
1. Clearing Your Desktop
Your desktop plays a part in how long it takes for you to boot the system because it’s the first screen that it has to load up. As much as possible, try to keep it simple by minimizing the number of icons from the dock and clearing up the amount of files you can see. You can either delete them or put them into folders so that the operating system doesn’t have to waste additional resources to load them upon starting your computer.

Doing this will take the toil away from your memory, especially if you’re using an older Mac system. This will not only ensure that your boot time will be shortened, but also improve the performance of your Mac in general.
2. Managing Startup Items
When you install some applications, they automatically configured your startup setting such that these applications would be loaded up when you boot up your Mac. Depending on your usage, such a setting can either make it convenient for you (if the first thing you want to do when you boot up is to use that application), or slow down the booting time with no additional convenience for yourself.
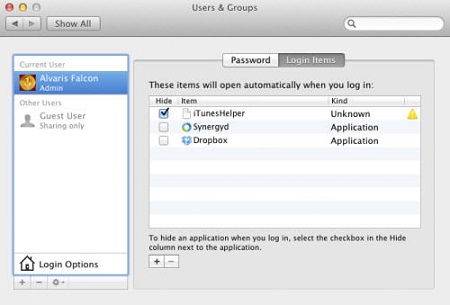
Leaving such applications can also draw some valuable resources away from your Mac such that it slows down the system. As much as possible, try to remove those which you rarely use. For Mac OS X Lion’s user, all you need to do is go to System Preferences > System > Users & Groups > Login Items, and uncheck the application(s) you want off from the startup.
3. Cleaning Up the Hard Drive
Mac operating system actually utilizes whatever free space you have on your hard drive as ‘virtual memory’, which plays a significant role in the performance. In other words, the more data you have in your hard drive, the lesser the amount of memory you would have for the smooth running of your applications. The obvious solution to a slow-running Mac operating system is to free up hard drive space to make room for the ‘virtual memory’.
I’m sure you know where to begin when you’re cleaning up your hard drive, such as emptying your Trash, removing rarely used applications, etc. Alternatively, you can also remove languages that you don’t use through programs like Monolingual. This would save at least several hundred megabytes of disk space. It may not be much, but why waste resources?
4. Monitor Your Activity Monitor
Sometimes you wouldn’t know what’s taxing your memory and slowing down the system in the process. This is where the Apple’s Activity Monitor comes in handy. You get to see the CPU usage, Random Access Memory (RAM) and virtual memory usage from the monitor, which the info will help greatly in optimizing your Mac!
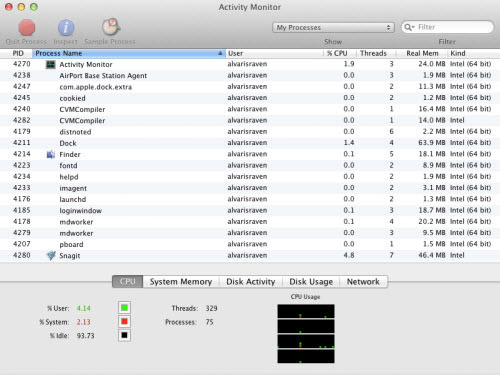
When you notice that there’s a spike when you use certain applications, you can infer that these are the ones which are draining away your memory and making your system sluggish. That way, you can either choose to minimize your usage on these applications or make room in your memory like closing down other applications when you’re going to use them.
On top of that, the monitor lists down in details all the applications which are currently in use. You can see how much each application is eating up your CPU, real & virtual memory. You may choose to quit those that are consuming an awful lot of your system’s resources to speed things up.
5. Embrace Cleaning Utility Tools
Perhaps the most straightforward way to optimize your system’s performance is to run multifunction utility tool like OnyX. What it basically does is that it conducts system maintenance and cleaning functions to smoothen the running of your system. Temporary files stored as caches are cleared so that they don’t ‘jam’ up the performance of your system.
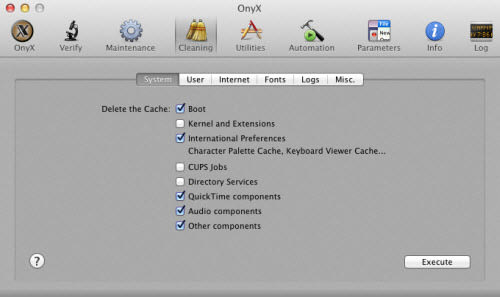
If your goal is to sustain a top-notch performing Mac, then such utility tools can be programmed to run as scheduled routines. This way, unnecessary files and browser history or any other cache files are regularly removed from your system so that it will run at its best most of the time. In fact, it is highly recommended that all Mac users do such consistent maintenance.
If OnyX doesn’t seem to cater to your maintenance needs, you can also try out others like CleanMyMac and MacKeeper.
6. Getting Hardware Upgrade
Worse comes to worse, if the above tips didn’t significantly improve your Mac’s performance to your liking, you can always consider purchasing hardware that would more or less guarantee a speed boost. This would, however, require you to throw money to resolve the issue, as compared to the previous tips which are all free.
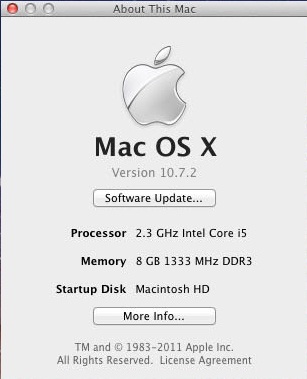
Upgrading your RAM is probably the simplest way to ensure a faster computer. As compared to upgrading your processor, it is also much cheaper. If you only have one piece of RAM attached in your Mac, consider getting another one.
At the very least, your Mac should have a 2 GB RAM minimum, and 4 GB RAM is recommended for web designer who run premium graphic editor like Adobe Photoshop which eats up a lot of memory and hard drive space. If you are using 2GB/4GB ram and still finds it running slow, consider getting an additional 2 GB RAM that would logically speed up the performance by 50%. Of course, this depends on how much memory your Mac can support, so ask the professionals before you proceed.
Another alternative is to get a faster hard drive or use a Solid State Drive (SSD), but they don’t come cheap. One way is to get the SSD to run only your operating system and other applications, while leaving the other data on your old hard disk. Here is a good site on how to set up a SSD drive.
That’s all from me! Have more ideas for speeding up your Mac? Share it with us….
![]()






